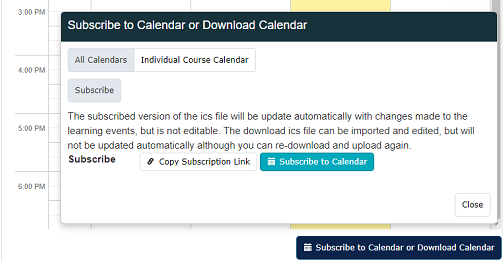Dashboard
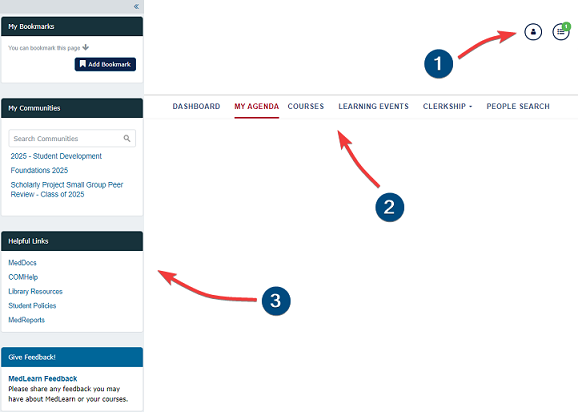
Most areas in MedLearn can be accessed via:
- the
User ProfileandAssessments & Evaluationsbuttons in the far top-right - tabs along the top (ex:
Dashboard,My Agenda,Clerkship, etc) - expanding the sidebar on the left
The Dashboard tab has helpful features to be aware of in MedLearn:
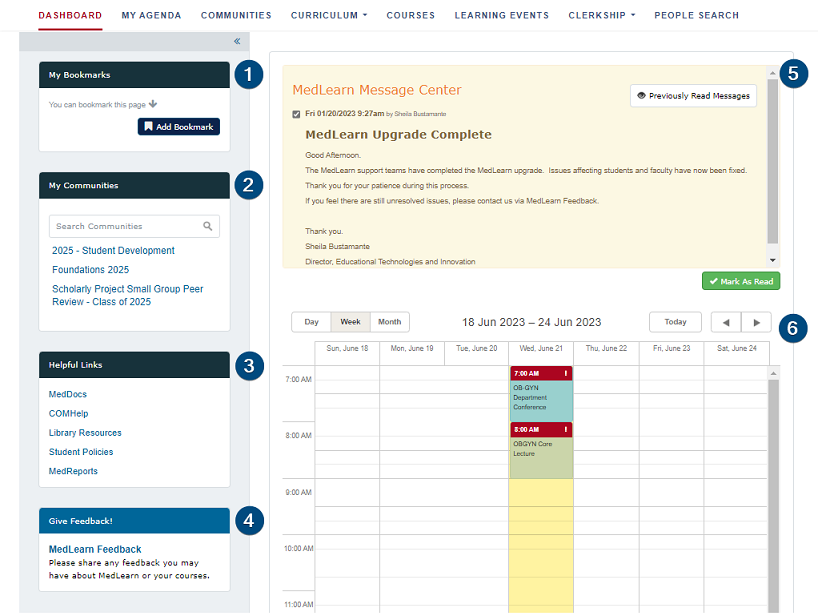
Select a tab from the table below for information on the features available from the Dashboard:
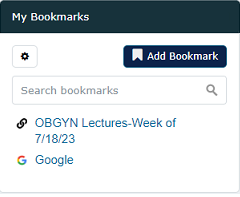
Bookmarks are shortcuts to often-used pages in MedLearn. On any page (ex: a filtered Learning Events page), if you add a bookmark, the page you are on will be captured. The filters on a page, and the page view settings are preserved when creating bookmarks. You can also set up a bookmark to a website outside of MedLearn by copying the page's URL.
To add a bookmark:
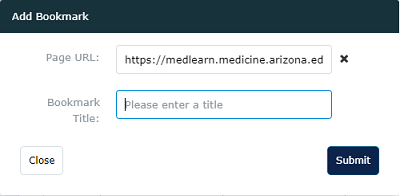
- open the left sidebar, if it's not already opened
- click
Add Bookmark - change the URL if you'd like, otherwise, the URL is the current page in MedLearn
- add a title to the bookmark
- click
Submit
You can delete a filter by selecting the "cog wheel" icon above the search box, and then the "trash can" icon.
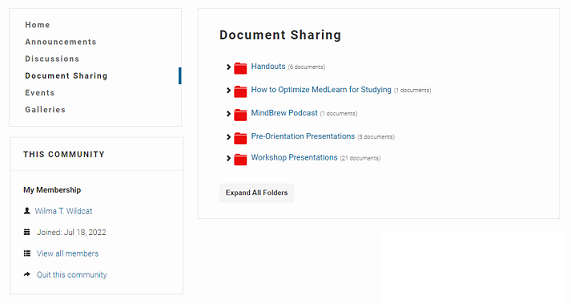
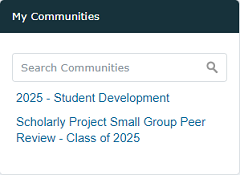
The My Communities box in the sidebar includes all the communities you have been added to.
Communities have resources like Community-specific documents, announcements, and discussions.
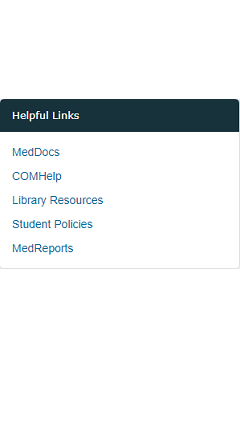
The Helpful Links box in the sidebar contains shortcuts to common resources:
- MedDocs is this userguide website. If you are encountering an issue with MedLearn, try searching for a topic in the userguide. If that doesn't help, try COMHelp or "Give Feedback!". MedDocs will be continually updated throughout the year. MedDocs or MedLearn improvement ideas are much appreciated!
- COMHelp is the College of Medicine's IT Helpdesk website, where you can submit a ticket. You can also submit a ticket or issue via "Give Feedback!"
- Library Resources is the College of Medicine's library website, containing many databases and resources for reference
- Student Policies are all of the College of Medicine's student policies, including the Attendance and Absence Policy
- MedReports are reports generated from information in MedLearn which require access. See the section for more information.
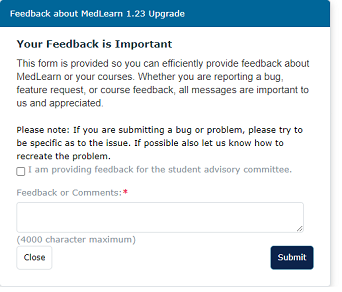
At the bottom of the sidebar in Give Feedback!, students, faculty, and staff are encouraged to provide feedback on MedLearn if they wish to provide any recommendations or need IT support.
Submitting a feedback form automatically creates an IT Support Ticket on your behalf.
You can also submit Feedback via the COMHelp shortcut under "Helpful Links".

Faculty and staff are able to post messages/notices along the top of the Dashboard and My Agenda tabs. Once posted, messages are shown within the MedLearn Message Center. Unread messages display by default. You can mark messages as read so that they no longer appear by selecting a message's checkbox and selecting Mark as Read. If you want to review previously read messages, click on Previously Read Messages.
Students are able to view a schedule of their upcoming learning events in the Calendar, which only appears in the Dashboard tab.
You can also filter the calendar to view learning events for a particular day, week, or month.
Third-Party Calendar Apps
On the bottom right of the calendar, the navy button allows you to Subscribe To or Download your Calendar. This will create a calendar file compatable with most calendar applications (ex: Outlook, Apple Calendar, etc.). Open the file on your device and you should be able to sync it. In your third-party calendar app, if you wish to recieve updates to your calendar as they are made, subscribe to the calendar instead of downloading it.
Get events on your phone's calendar by logging into MedLearn on mobile and subscribing!